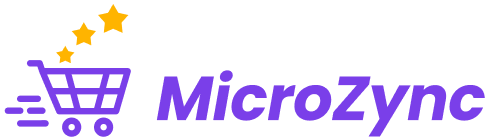Proceso de Conexión con Mercado Libre
1.-¿Cómo realizar la conexión con Mercado Libre?
Para habilitar el uso del sistema Microzync, sigue estos pasos, realiza la configuración en la sección de Configurar → Parámetros y Selecciona "Agregar Conexión", elige Marketplace > Mercado Libre.
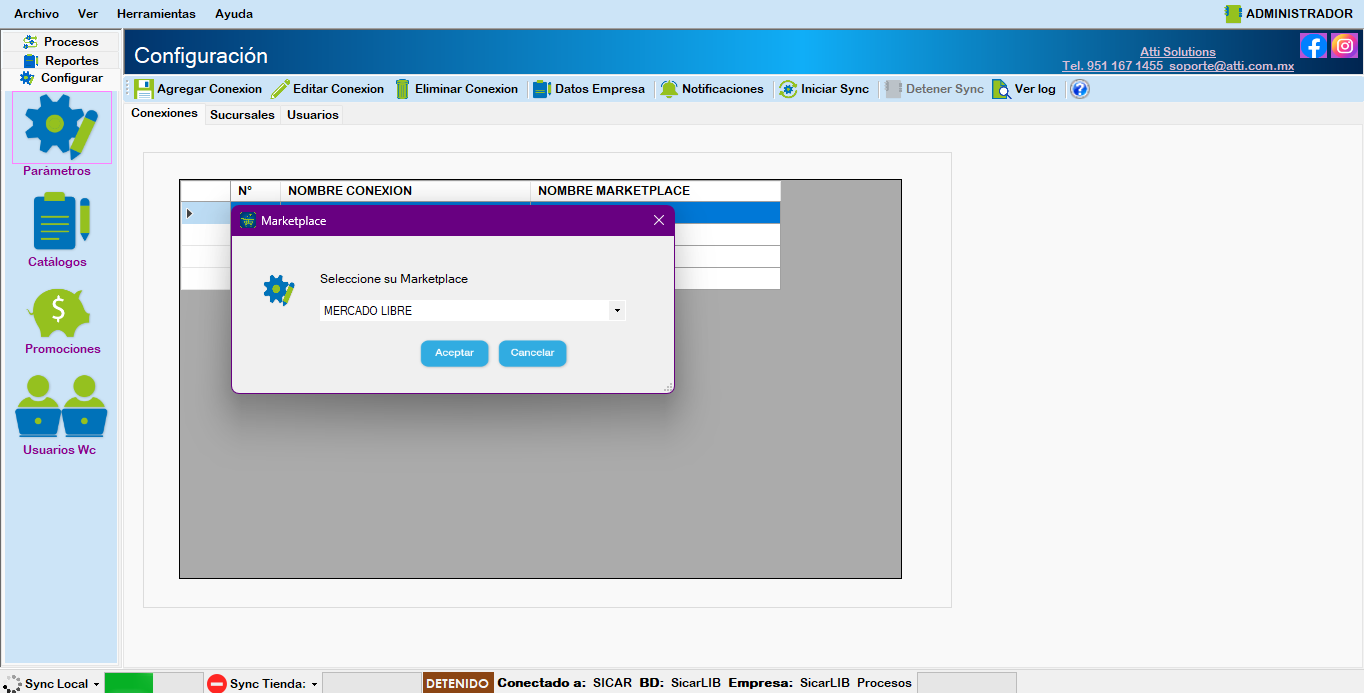
A continuación, en la sección de MERCADO LIBRE, ingresa el Código de configuración Mercado Libre y Código de configuración Mercado Pago. Es importante que la cuenta principal de mercado libre este abierto.
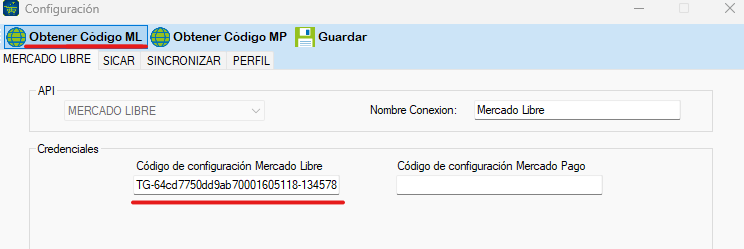
2.-¿Cómo obtener el código de Configuración de Mercado Libre?
Para obtener el Código de configuración Mercado Libre, presiona en Obtener Código ML
Copia el código de registro de Mercado Libre y pégalo en el campo Código de configuración Mercado Libre
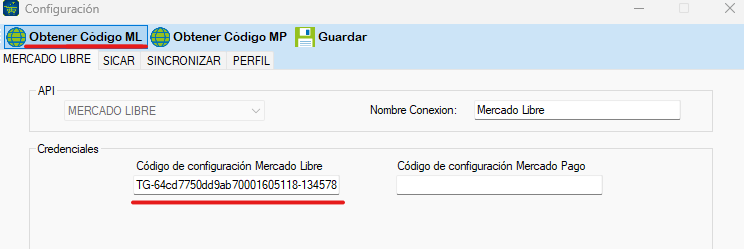
Para obtener el Código de configuración Mercado Pago, presiona en Obtener Código MP.
Copia el código de registro de Mercado Pago y pégalo en el campo Código de configuración Mercado Pago.
En Configuración adicional, específica el Precio mínimo, Comisión por unidad, Precio envió gratis, si es el caso marca las casillas RFC Registrado en ML y RFC de persona moral.
Precio mínimo: Es el precio mínimo que se le puede asignar a un artículo.
Comisión por unidad: Es el monto fijo por cada artículo vendido.
Precio envió gratis: Es el costo fijo de envió.
RFC Registrado en ML: Es el RFC de persona física registrado en Mercado Libre.
RFC de persona moral: Es el RFC de persona moral (razón social, denominación o empresa).
3.- Configuración del sistema ERP
A continuación, en la sección de ERP (SICAR, MICROSIP, CONTPAQI COMERCIAL Y PREMIUM), seleccione el formato en el cual desea almacenar las ventas, especificando los siguientes detalles: Almacén, Cliente, Vendedor, Caja, Cajero, Sucursal, Lista de precios, Condición de pago, Serie de venta y si se utilizarán precios con impuestos.
Nota: En Sicar, las ventas se guardan en dos modalidades: Venta mostrador (registra ventas mediante tickets) y Orden de Venta (guarda ventas como Nota de venta).
En el caso de Microsip y Contpaqi, las opciones incluyen Venta Mostrador, Orden de ventas, Pedido y Remisión.
Detalles adicionales:
Almacén: Este campo indica el almacén donde se registrará la venta en el sistema ERP.
Cliente: Aquí se especifica el cliente al cual se le asignará la venta en el sistema ERP.
Vendedor: Indica el vendedor asociado a la venta en el sistema ERP.
Caja: Selecciona la caja a la cual se registrará la venta en el sistema de origen.
Cajero: Especifica el cajero al cual se le asignará la venta en el sistema de origen.
Lista de precios: Selecciona la lista de precios que será utilizada para actualizar en la tienda en línea.
Condición de pago: Define la forma de pago con la que se registrará la venta. En caso de elegir crédito, se generará una deuda para el cliente. Posteriormente, al recibir el pago, es necesario registrar la transacción en el sistema ERP para aplicarlo al saldo.
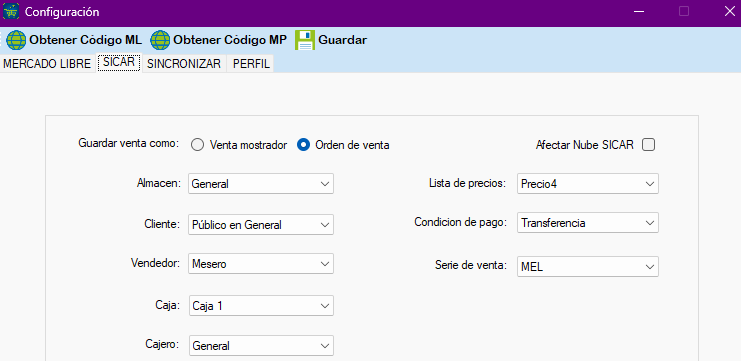
4.- ¿Cómo Realizar La Configuración Entre Plataformas?
En la sección Información de ERP a MERCADO LIBRE, marca las casillas que se sincronizarán del sistema ERP a MERCADO LIBRE.
Existencias: Es la cantidad de artículos existentes.
Considerar SKU (10xClave): Es utilizado para sincronizar paquetes, usando el formato 10xClave, en donde 10 significa el número de artículos a descontar en el sistema ERP, por cada venta en Mercado Libre.
Microzync gestiona inventario siempre que se detecten existencias: Se sincroniza y actualiza el inventario del sistema ERP a Mercado Libre, cuando detecte existencias de artículos.
Pausar por stock menor igual a (0): Permite agregar una cantidad mínima en general a los artículos, en cuanto el sistema detecte esa existencia en el artículo lo pausara en Mercado Libre.
Lista de Precios: Activa la lista de precios que se va sincronizar hacia Mercado Libre.
Usar precios con impuestos: Al obtener el precio se le incluyen los impuestos del sistema Origen.
Sumar Costos y comisiones al precio: Aplica los costos y comisiones de Mercado Libre sobre el precio de la lista que se sincronizara hacia Mercado Libre.
Quitar formato telefónico en la descripción ML: Quita el Número de teléfono en la descripción del artículo publicado por políticas de Mercado Libre que no admite datos personales.

En la sección Información de MERCADO LIBRE a SISTEMA ERP, marca las casillas que se sincronizarán de MERCADO LIBRE a SISTEMA ERP.
Ventas en Sucursales: Se guardan las ventas en las sucursales que estén agregados en el sistema Microzync.
Vtas. Suc por Stock: Las ventas se registran en las sucursales si los artículos vendidos fueron del stock de la sucursal.
Registrar vtas. Aut. en origen antes de (0): Las ventas se registran sin hora de límite cuando se encuentra en 0, si el usuario asigna un número de horas para el registro de ventas, después del tiempo asignado las ventas son descartadas para registrarse en el sistema origen.
Guardar venta con pago neto: Es la cantidad total que devuelve mercado libre de las ventas después de los impuestos y comisiones.
Cancelar vtas. aut. en origen antes de (0): Las ventas registradas se cancelan y el artículo se devuelve a su stock manteniéndose en 0 horas, si el usuario asigna una hora límite para cancelar las ventas, las ventas no se cancelan después del tiempo asignado por lo que el stock de los artículos vendidos no se actualizan como devueltos.
Descargar cliente en cada vta.: El sistema guarda todos los clientes que vayan comprando en el Marketplace se registran en el sistema ERP.
Registrar venta con precio origen: La venta se guarda con el precio origen del ERP.
Registrar envío en vta. Origen: Se registra el envío de las ventas en el sistema ERP configurando un artículo como envío.
Registrar ordenes paquetes como vta. conjunta: Registra las ventas que son divididos como paquetes en Mercado Libre.
Omitir ventas Full: Omite registrar en el sistema ERP las ventas de los artículos vendidos como full.
Preguntas: Las preguntas que se realizan en mercado libre se podrá responder en Microzync.
Registrar venta fecha actual: Las ventas que están en proceso como un pedido al descargarlo de nuevo se guarda con la fecha actual que se realiza el pago del cliente.
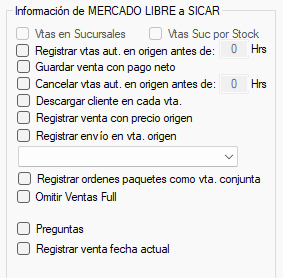
En la sección Tiempos de sincronización, específica cada que tiempo se van a sincronizar artículos y cada que tiempo se van a sincronizar ventas y a partir de qué fecha se sincronizarán sus ventas e inventarios con su tienda, para no sincronizar ingresa 0 en tiempo.
Sincronizar artículos cada: Es cada que tiempo se va a estar sincronizando los artículos.
Sincronizar ventas cada: Es cada que tiempo se va a estar sincronizando las ventas.
A partir de la fecha: Es a partir de qué fecha se va a estar sincronizando.

Si el proceso de configuración se llevó a cabo de manera adecuada, verá el mensaje "El proceso se ha realizado correctamente". Posteriormente, haga clic en "Aceptar" para continuar.
Para editar o modificar la configuración realizada anteriormente, haga clic en "Editar Conexión".
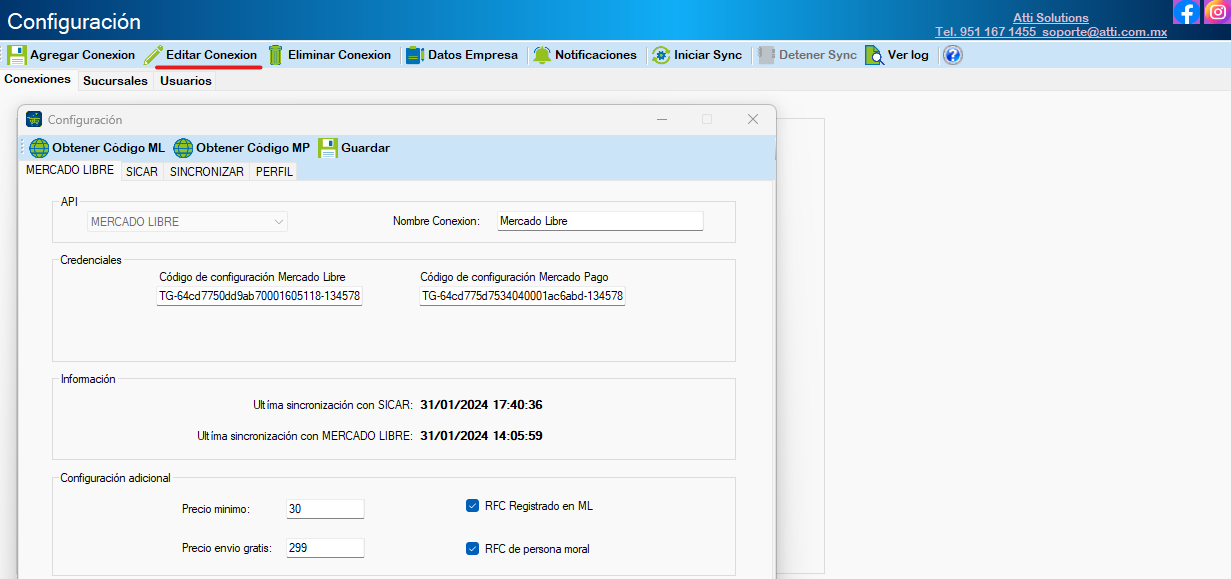
5.- Opciones en la configuración de Microzync

Eliminar Conexión: elimina la conexión configurada de Marketplace agregado.
Datos de Empresa: Los datos de la empresa se configuran, si en notificaciones se activa el formato a utilizar PDF.
Haga clic en la opción de Datos Empresa e ingrese los datos que solicita tales como la Imagen o logo de la empresa, Nombre, RFC, Teléfono, Correo electrónico, Dirección y Código postal.
Al finalizar presione el botón de “Guardar”.
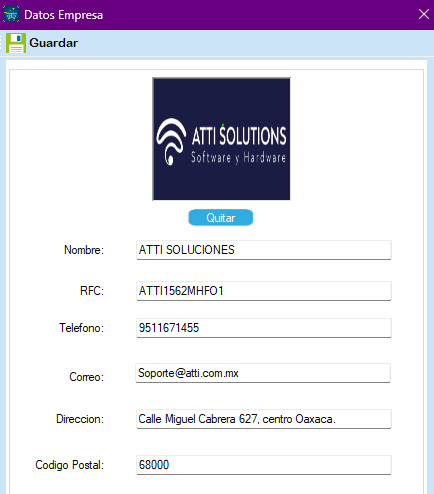
6.- Notificaciones Vía WhatsApp
Recibe notificaciones de ventas y existencias de artículos con stock mínimo enviados del Marketplace y la notificación de venta registrada en su Sistema ERP, utilizando la plataforma de Twilio https://www.twilio.com/es-mx/messaging/channels/whatsapp.
Paso1.- Ingresa en Notificaciones y active la opción de Notificación Vía WhatsApp. (Vía Email no disponible)

Seleccione el formato de notificación:
Formato PDF: Las notificaciones de ventas llegaran mediante documento PDF por lo que se configura los Datos de la empresa para el documento.
Formato Texto: Recibe notificaciones de sus ventas como un mensaje de texto normal.
Una vez que haya seleccionado el formato de venta continúe con el siguiente proceso para configurar notificaciones.
Seleccionar los datos de envío que se desea recibir como notificación las opciones son: Mensaje separador, Orden Marketplace, Artículos, Cliente, Guía envío (ML), Orden en Sistema ERP, Cancelar Orden en Sistema ERP, Publicación stock 0, Publicación stock mínimo (Cantidad que se considera mínima en existencia).

Paso2.- Ingresar en Twilio y crear una cuenta con la siguiente liga https://login.twilio.com/u/signup

Paso3.- Agregar el número de WhatsApp que Twilio proporciona o conectarse mediante Código QR en Twilio y envíe el mensaje de código para la conexión.

Paso4.- En información de la cuenta copiar ID de cuenta y Token de autentificación.
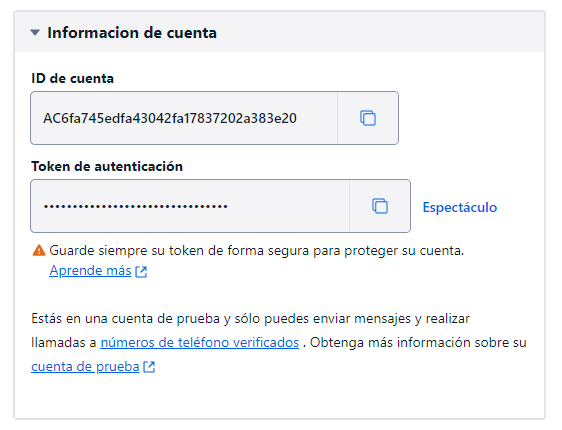
Paso5.- Pegar las claves en los campos de Notificaciones de Clave API TWILIO y Token API TWILIO
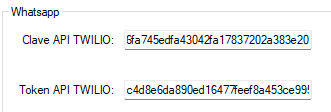
Paso6.- Agregar lo números WhatsApp Emisor y Receptor (Nota: para ingresar más número ingrese en https://www.twilio.com/es-mx/messaging/pricing/conversations-api.)
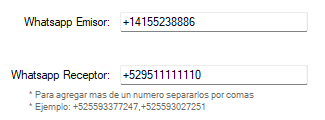
Paso7.- Configurar el mensaje separador.
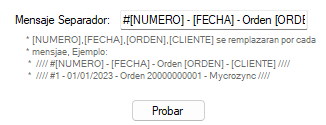
Paso8.- Haga clic en Probar conexión (si el sistema valido los datos de Twilio enviara un mensaje a WhatsApp con la leyenda Mensaje [Prueba Microzync 10-01-2024 14:44:42].
Continuando con las opciones de Configuración de Microzync se encuentran también:
![]()
Iniciar Sync: Inicia la sincronización para actualizar existencias, precios y descarga las ventas del Marketplace conectado.
Detener Sync: Detiene la sincronización de artículos, precios y ventas a descargar.
Ver Log: Muestra la información de los procesos de Microzync con la conexión agregada de Marketplace.
7.-¿Cómo descargar el catálogo de Mercado Libre?
Procedemos a Descargar el catálogo de Mercado Libre, antes de descargar los artículos, ingrese en la sección de Configurar > Catálogos, seleccione Marketplace: Mercado Libre y para bajar el catálogo completo haga clic en “Sinc. Cat. Meli.”
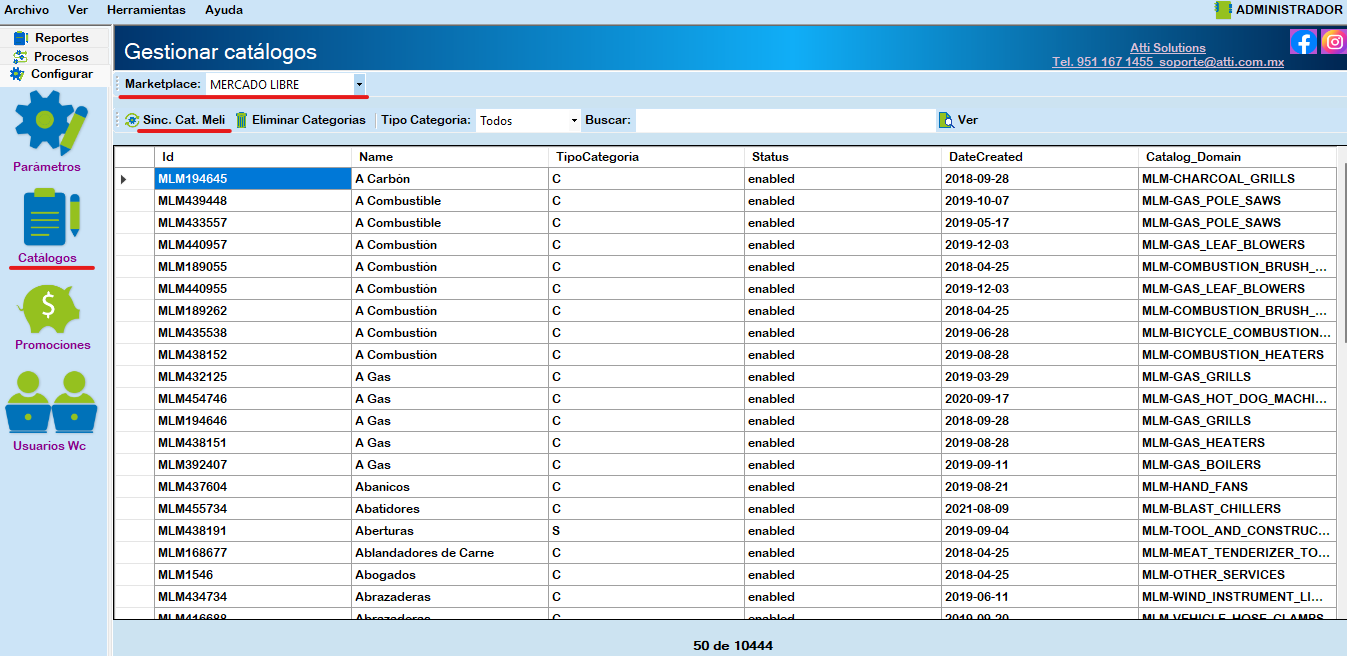
El catálogo de categorías y atributos de Mercado Libre ya viene predefinido. Al completar la descarga del catálogo completo, disponemos de la opción de Eliminar catálogo y buscar categorías utilizando el filtro de Tipo categoría. Para encontrar la categoría a la que pertenece tu artículo, simplemente ingresa la categoría y haz clic en "Ver".
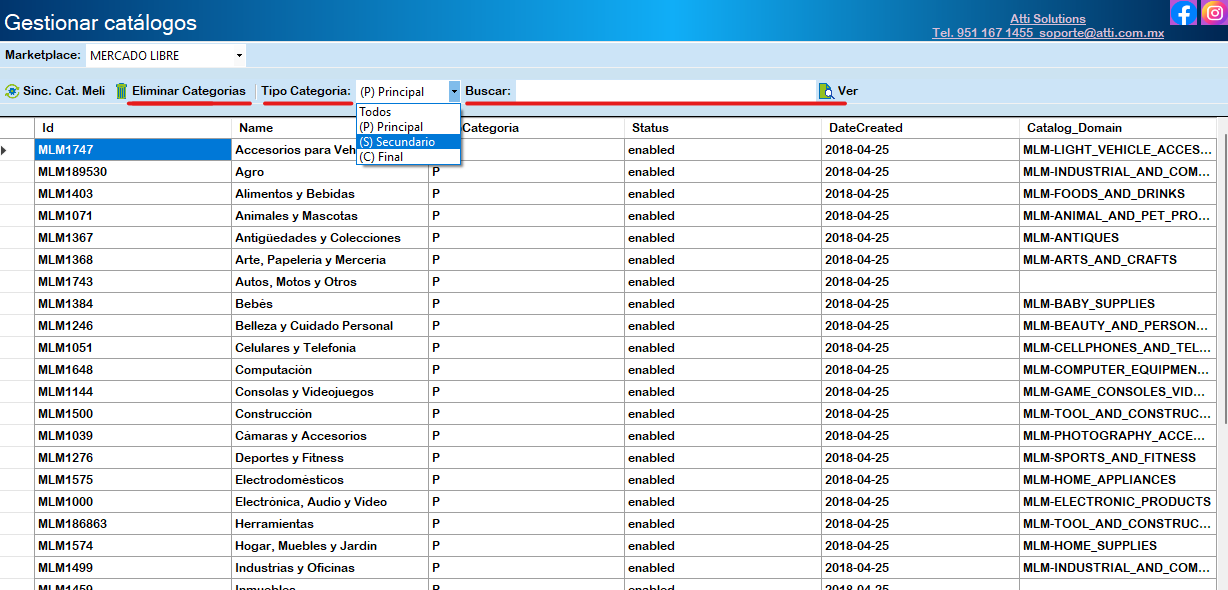
8.- Descargar Publicaciones Mercado Libre
Para descargar los artículos de Mercado Libre, sigue estos pasos: Ingresa en Procesos > Artículos > Acciones > Descargas > Descargar Publicaciones > Conexión: Mercado Libre > Descargar Publicaciones Nuevas > Actualizar.
El proceso se iniciará en segundo plano, permitiendo la descarga de todos los artículos en la vista principal.
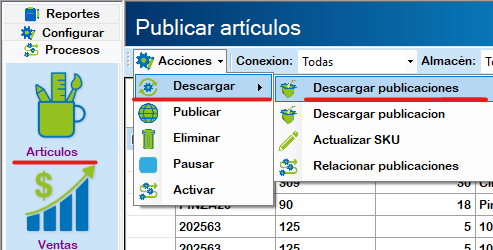
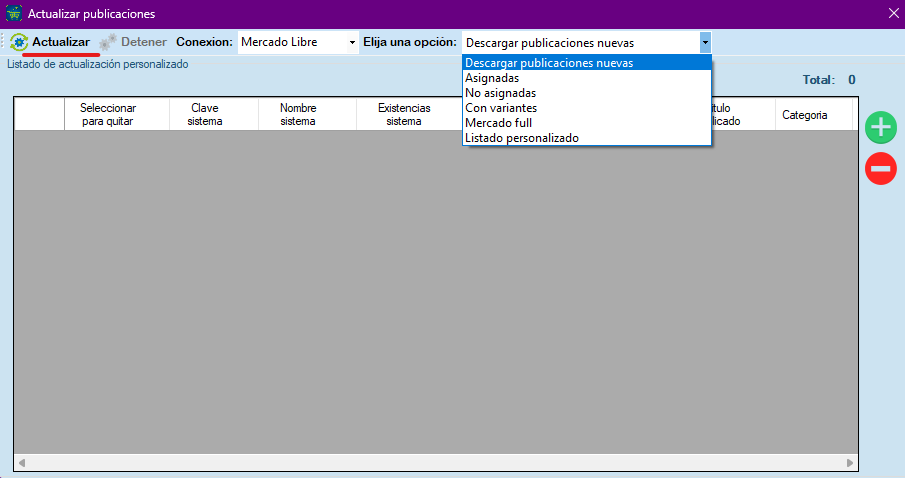
Elige una opción de la lista, como Descargar publicaciones nuevas, Asignadas, No asignadas, Con variantes, Mercado full o Listado personalizado en el menú desplegable "Elija una opción" y haz clic en "Actualizar".
Luego, haz clic en "Sí" para proceder a la descarga o actualización de las publicaciones.
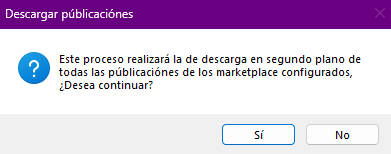
Descargar publicaciones nuevas: Descarga las publicaciones recién añadidas en Mercado Libre o, en su caso, descarga todas las publicaciones existentes en Mercado Libre a Microzync.
Asignadas: Realiza la actualización de la información de las publicaciones de Mercado Libre que están asignadas a un artículo del sistema ERP.
No asignadas: Actualiza la información de las publicaciones de Mercado Libre que no están asignadas a un artículo del sistema ERP.
Mercado full: Descarga las publicaciones que sean mercado full para registrar sus ventas en su sistema ERP. (Microzync no sincroniza el inventario de artículos que se encuentran en Mercado Full)
Listado personalizado: Descarga publicaciones personalizadas.
Para descargar una publicación personalizada, es importante que la publicación esté previamente asignada a un artículo del sistema ERP. En consecuencia, haz clic en el icono verde. Ingresa el nombre del artículo o utiliza la lupa para encontrar los artículos relacionados. Después, los artículos se mostrarán en la lista de actualización personalizada.
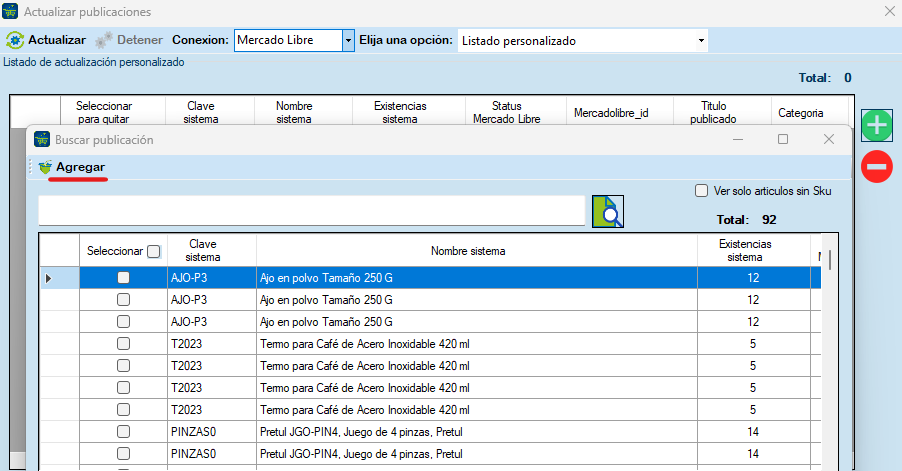
Seleccione los artículos que desea incluir en el listado personalizado que se va a descargar y luego haga clic en "Agregar". Posteriormente, presione "Sí" si desea agregar más publicaciones, o presione "No" para continuar.

9.- ¿Cómo operan las funciones de Microzync?
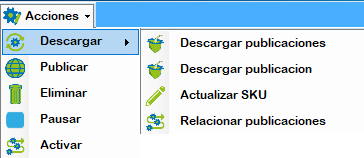
Descargar > Descargar publicaciones: Descarga los artículos del Marketplace conectado.
Descargar > Descargar Publicación: Descarga artículos de forma individual del Marketplace conectado, ingresando el ID de Publicación, seleccionando la conexión y procediendo con la descarga.
Descargar > Actualizar SKU: Actualiza el sku de todos los artículos desde el sistema origen.
Descargar > Relacionar Publicaciones: La relación se puede realizar de forma manual o automático, se puede relacionar artículos y variantes del sistema ERP con productos y variantes de Mercado Libre, las variantes se pueden relacionar directamente con artículos. Para visualizar las publicaciones de Mercado Libre, que aún no se relacionan con un artículo del Sistema ERP en Filtrar, elija la opción No asignados
Publicar: Son los artículos que están con estatus pendientes por publicar, Se selecciona el artículo para publicarlo al Marketplace.
Eliminar: Elimina artículos del Marketplace o de Microzync solamente.
Pausar: Pausa los artículos que ya no se desean mostrar en el Marketplace, marcándolos como agotados o pausados.
Activar: Reactiva artículos previamente pausados en Mercado Libre.
10.- Vincular Publicaciones de Mercado Libre de forma Automática.
Despliega el menú "Acciones", haz clic en "Descargar" y selecciona la opción "Relacionar publicaciones".
Para vincular automáticamente las publicaciones de Mercado Libre al Sistema ERP, sigue estos pasos:
- La primera opción consiste en cargar un archivo Excel. Haz clic en "Cargar archivo"en la sección "Por Archivo".
- En la sección "Origen":
- Selecciona el Identificador de publicación, ya sea Publicación Id o SKU. En "Columna Excel", elige la columna donde está el identificador de publicación.
- Selecciona el Identificador de variante, ya sea Variante Id o SKU. En "Columna Excel", elige la columna donde está el identificador de variante.
- Selecciona el Identificador Origen, ya sea Clave o Clave alterna. En "Columna Excel", elige la columna donde está el identificador de origen.
Una vez que hayas finalizado la configuración, haz clic en "Asignar". También, tienes la opción de exportar la configuración realizada haciendo clic en "Exportar". Aparecerá una notificación indicando si la asignación se llevó a cabo con éxito, junto con cualquier observación pertinente.

La segunda opción es en la sección Automático, donde puede elegir como se van a relacionar los artículos, seleccionando el Identificador de publicación y el Identificador origen.
- Selecciona el Identificador de publicación, ya sea Id publicación, SKU o Código Universal.
- Selecciona el Identificador origen, ya sea la CLAVE o CLAVE ALTERNA, ya que eligió sus identificadores, haz clic en “Calcular”y después en “Asignar”.
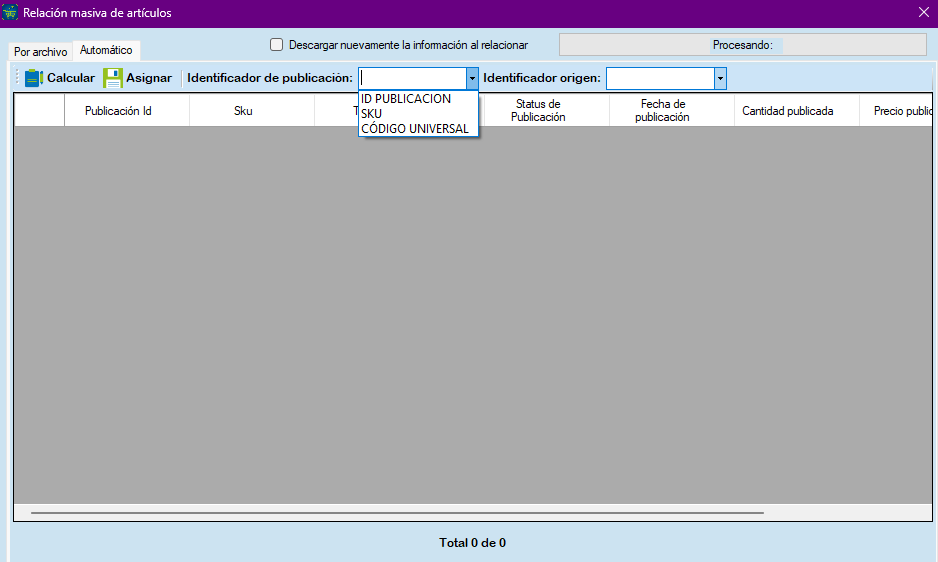
11.-Vincular Publicaciones de Mercado Libre de forma Manual.
Para relacionar una publicación de Mercado libre con un artículo del sistema ERP, haz clic derecho sobre el artículo y elija la opción Asignar publicación a otro artículo o haz doble clic sobre el artículo.

Si su publicación tiene variantes, le mostrará el artículo y sus variantes, haz clic en "Cambiar" para buscar un artículo y asignar a una publicación, puede cambiar la asignación del artículo y sus variantes.
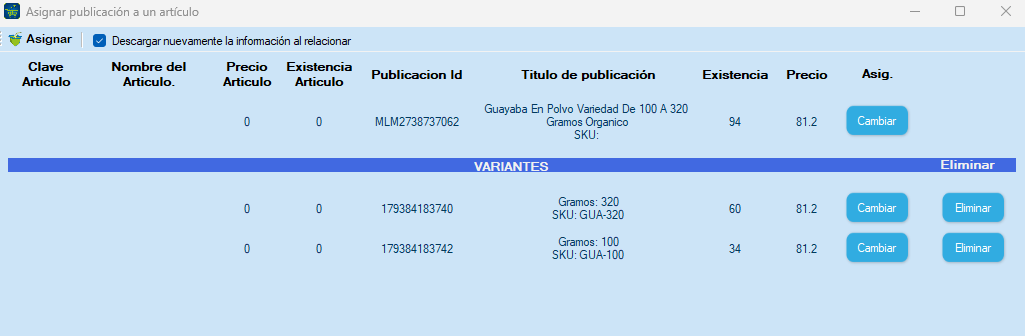
Especifica el artículo de tu sistema ERP que deseas asignar a una publicación de Mercado Libre y haz clic en "Asignar". En este mismo lugar, puedes realizar cambios, como seleccionar otro almacén, caja o cajero para almacenar las ventas del artículo. Además, tienes la opción de desmarcar la casilla de stock automático para evitar la sincronización automática del inventario.
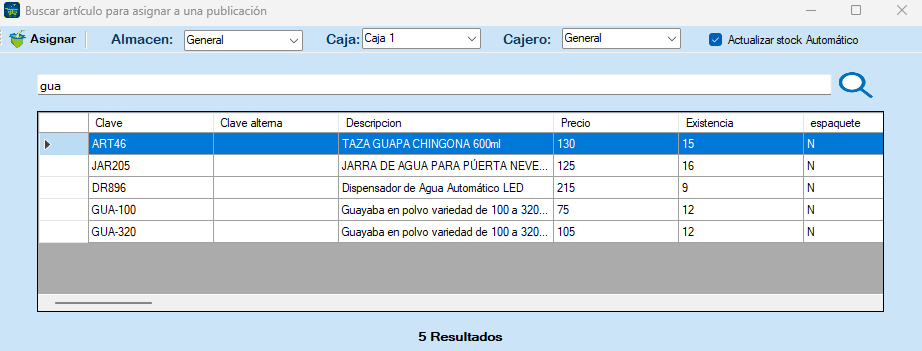
Realiza el mismo proceso en todos los artículos. Es recomendable relacionar todos tus artículos para evitar que una venta no se registre.
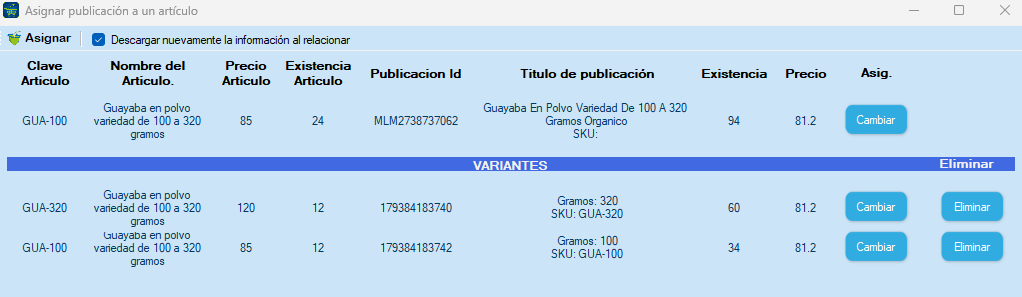
Para visualizar las publicaciones de Mercado Libre relacionadas con un artículo del sistema ERP en Filtrar, elija la opción Asignadas.
OPCIONES ADICIONALES

Nueva Publicación: Permite crear una publicación adicional del mismo artículo, es decir, duplicar un artículo del sistema ERP y publicarlo dos veces en tu tienda, ya sea por estrategias de venta o para publicar un artículo nuevo del sistema ERP en Mercado Libre.
Asignar publicación a otro artículo: Permite modificar la relación con el artículo local en caso de un error. De igual manera, facilita la vinculación de la publicación con el artículo del sistema de origen para sincronizar existencia y precio.
Desvincular Publicación: Desvincula la publicación relacionada con el artículo del sistema origen.
Ver detalles publicación y sus variantes: Esta opción permite visualizar los detalles de existencia y estado de las variantes.
Ver existencia sucursal: Permite ver la existencia de los artículos en las sucursales agregadas del sistema ERP Sicar.
Cambiar tipo de actualización: Puede cambiar su proceso de actualización de automático a manual y viceversa, manual indica que no se sincronizarán los inventarios.
Haz clic derecho sobre el artículo y selecciona la opción "Cambiar tipo de actualización". Posteriormente, en la columna "Actualiza stock Aut", se reflejará el cambio de actualización de "S" a "N" o viceversa, donde "S" indica que la actualización está en automático y "N" indica que la actualización está en manual.
Si la actualización está en estado "N", la publicación se mostrará sin existencias.
Si la actualización está en estado "S", se sincronizarán las existencias del sistema ERP hacia Mercado Libre y se mostrarán las existencias en la publicación.
Descargar información desde Marketplace: Actualiza o descarga la información del artículo directamente desde Mercado Libre.
Marcar para sincronización especial: Sincroniza de manera inmediata el stock o precio del artículo seleccionado desde el sistema ERP a Mercado Libre.
Sincronizar Titulo Origen: Esta opción facilita la actualización del título del artículo o de los artículos seleccionados en Mercado Libre, obteniendo la información directamente desde el sistema ERP.
Sincronizar Descripción Origen: Esta opción facilita la actualización de la descripción del artículo o de los artículos seleccionados en Mercado Libre, obteniendo la información directamente desde el sistema ERP.
Eliminar un artículo o Publicación de Microzync:
Para eliminar un producto, ve a la sección "Acciones" y haz clic en "Eliminar". Posteriormente, se te preguntará si deseas eliminar el producto. Haz clic en "Sí" para eliminarlo. Finalmente, elige "Sí" si deseas eliminar el artículo, incluyendo su publicación en Mercado Libre, o haz clic en "No" si prefieres eliminar solo el artículo local en Microzync y volver a configurarlo.

Pausar un artículo: Para detener la visualización de una publicación en tu tienda, accede a la sección "Acciones" y haz clic en "Pausar". Luego, confirma la pausa haciendo clic en "Sí". Se mostrará el mensaje "El proceso se ha realizado correctamente", haz clic en "Aceptar".
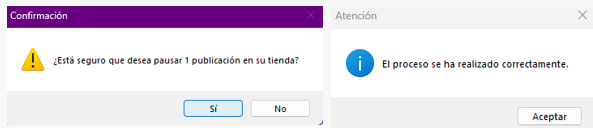
12.-Barra de Opciones Microzync
CONEXIÓN
En la opción de Conexión, selecciona los productos que quiere visualizar ya sea Todos o solo las publicaciones de Mercado Libre.
Todos: Se mostrarán todos los artículos de Mercado Libre que ya están publicados y también los artículos del sistema ERP sin publicar.
Mercado Libre: Se mostrarán todas las publicaciones de Mercado Libre.
ALMACÉN
En la opción de Almacén los productos que visualizará están las opciones Todos o General.
Todos: Se muestran todos los artículos de Sistema ERP.
General: Se muestran todos los artículos relacionados al almacén.
FILTRAR
En la opción de Filtrar, los productos que visualizará están las opciones Todos, Artículos, Publicaciones, Variantes, Arts. Con existencia, Asignados y No asignados.
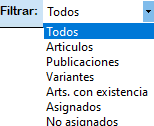
Todos: Se muestran todos los artículos existentes en sistema ERP.
Artículos: Se muestran todos los artículos existentes en sistema ERP.
Publicaciones: Se muestran todos los artículos existentes.
Variantes: Se muestran todos los artículos que tienen variantes.
Arts. Con existencia: Se muestran todos los artículos con existencias.
Asignados: Se muestran todos los artículos relacionados entre el sistema ERP y Mercado Libre.
No Asignados: Se muestran todos los artículos de Mercado Libre que no están asignados con un artículo del sistema ERP
ESTATUS
En la opción de Estatus, encontrara las siguientes opciones para visualizar artículos: Todos, Activos, Pend.Publicar, Pausados, Inactivos, Eliminados.
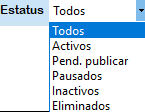
Todos: Se muestran todos los artículos existentes del sistema ERP y de Mercado Libre.
Activos: Se muestran todos los artículos publicados en Mercado Libre activos.
Pend. Publicar: Se muestran todos los artículos pendientes por publicar en Mercado Libre.
Pausados: Se muestran todos los artículos de Mercado Libre que ya no tienen existencias o que fueron pausadas.
Inactivos: Se muestran todos los artículos que no están activos en Mercado Libre.
Eliminados: Se muestran todos los artículos eliminados de Mercado Libre.
ESTATUS CONEXIÓN
En la opción de Estatus Conexión muestra el estado de conexión en la que se encuentran los artículos como Ok, Not Foud, BadRequest, InternalServerError, NoContent, ServicelUnavailable, BadGateway, GatewayTimeout y RequestTimeout.
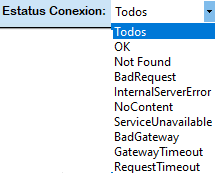
Buscar artículo: Para Buscar un artículo escriba el Sku o ID de la publicación y haga clic en la Lupa.
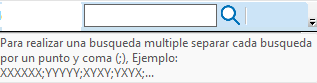
13.- ¿Cómo Editar o Publicar Artículo en Microzync Hacia Mercado Libre?
Para completar, editar o agregar información de los artículos en Microzync, haz doble clic sobre el artículo.
Para Publicar un artículo nuevo desde Microzync hacia Mercado libre haz clic derecho sobre el artículo y selecciona “Nueva Publicación”.

Categoría y atributos: Permite configurar la categoría principal, las sub categorías y los atributos, configure correctamente la información que solicita mercado libre para publicar su artículo.
Nota: Las categorías y subcategorías son asignadas directamente por mercado libre.

General: Permite ingresar la cantidad publicada, garantía, almacén, caja, cajero, descripción, periodo de garantía, agregar una o más imágenes y actualizar el stock automático.
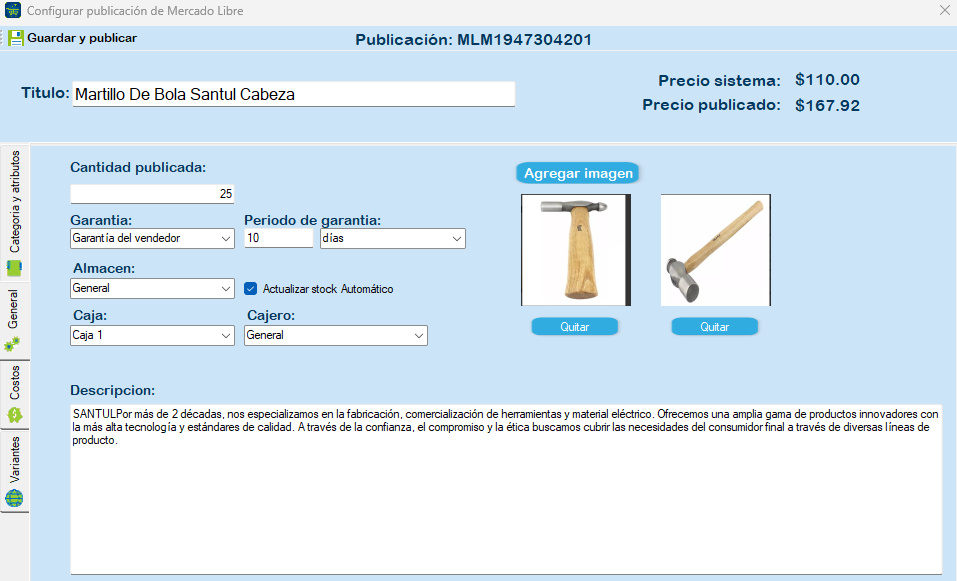
Costos: Permite ingresar precio publicado, tipo de exposición, método de envió, costo de envió y ofrecer envió gratis.
- Al ingresar en Precio publicado, el precio de publicación de tu artículo u otra cantidad que quieres como ganancia y dar clic en Sumar, te regresa en el mismo campo, el precio en que debes publicar tu artículo para obtener la ganancia que deseas obtener.
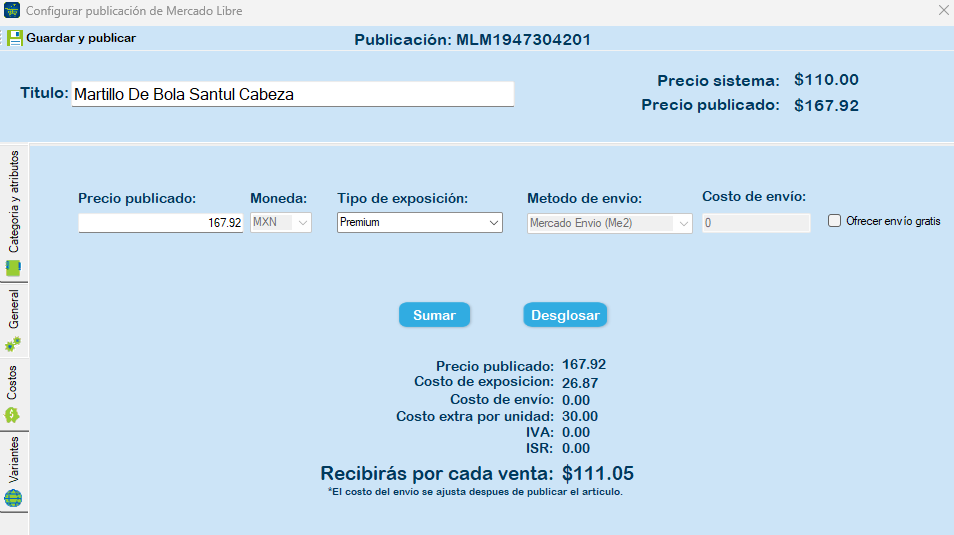
Tipo de exposición:
- Gratuita: Exposición baja, última en los listados, el costo por venta es 0, puedes aceptar mercado pago y no puedes aceptar cuotas.
- Clásica: Exposición Alta, mejoras la posición de tus productos en los listados, el costo de venta va de 8% y 16% de comisión, según la categoría del producto + $ 25 de costo fijo por unidad vendida en productos menores a $ 149, o bien $ 30 de costo fijo por unidad vendida en productos de entre $ 149 y $ 299 y tus posibilidades tienen duración ilimitada, publicas tus productos por única vez.
- Premium: Exposición máxima, puedes aceptar mercado pago, aceptas cuotas sin recargo, duración ilimitada, no tienes costos por publicar, tienes entre 12,5% y 20,5%, según la categoría del producto + $ 25 de costo fijo por unidad vendida en productos menores a $ 149, o bien $ 30 de costo fijo por unidad vendida en productos de entre $ 149 y $ 299 y generas mejor posicionamiento en los listados.
IVA: Es el impuesto del valor agregado, Mercado Libre retendrá el 8% de la venta.
ISR: Es el impuesto sobre la renta, Mercado Libre retendrá el 1% de la venta.
Variantes: Permite agregar una o más variantes. Para agregar una variante, presiona el botón Agregar variación, y elige si es color u otra característica, luego presiona el botón Agregar y por último el botón Guardar.
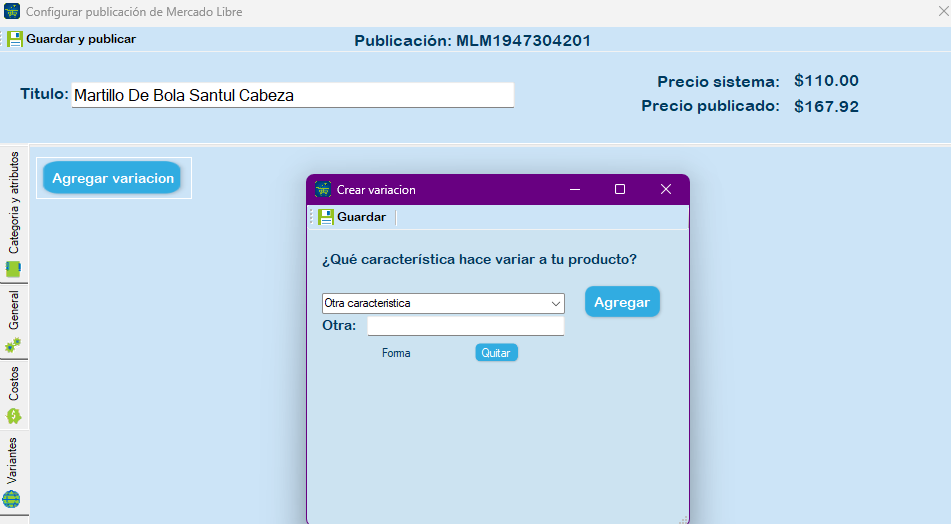
Haz clic en "Agregar Variación" y, de acuerdo con el número de variantes que tenga el artículo, podrás añadirlas. Luego, procede a "Cambiar Asignación" y escribe el SKU o nombre de la variante en la barra de búsqueda para encontrar el artículo en tu sistema ERP.
Selecciona la variante que se agregará y luego presiona "Asignar". Repite este proceso con las demás variantes que se agregarán al artículo.
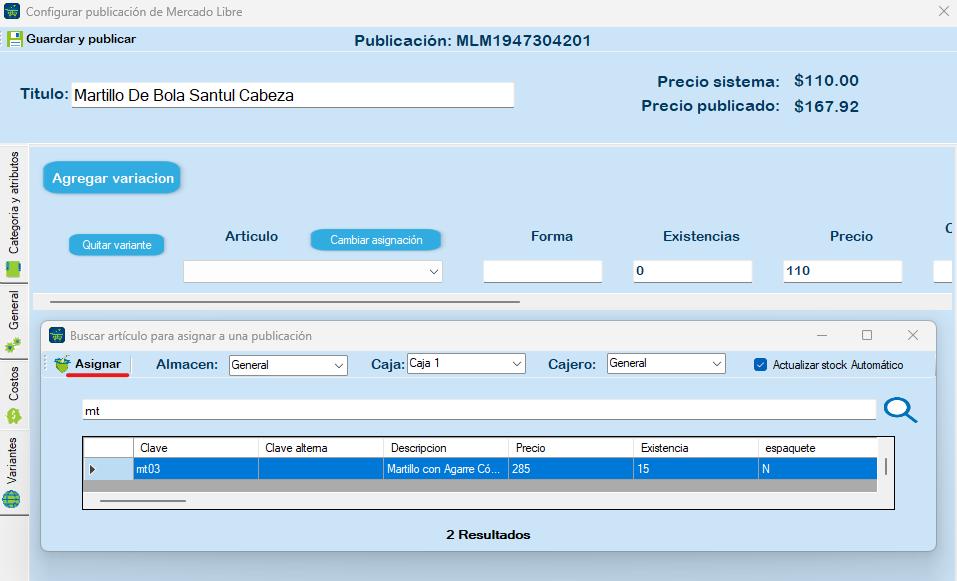
A continuación, se te mostrará la variante y sus atributos. También puedes hacer clic en "Quitar Variante" si es necesario. Una vez que hayas terminado de configurar la publicación en Mercado Libre, presiona "Guardar y Publicar".
Después de hacer clic en "Guardar y Publicar", haz clic en "Sí" para publicar tu artículo en Mercado Libre.
Enseguida se mostrará, el mensaje “La publicación fue guardada con éxito”, para finalizar, haz clic en Aceptar.
En la tabla artículos, podrás observar que el campo Status de publicación, está en active, por lo que tu artículo ha sido publicado.
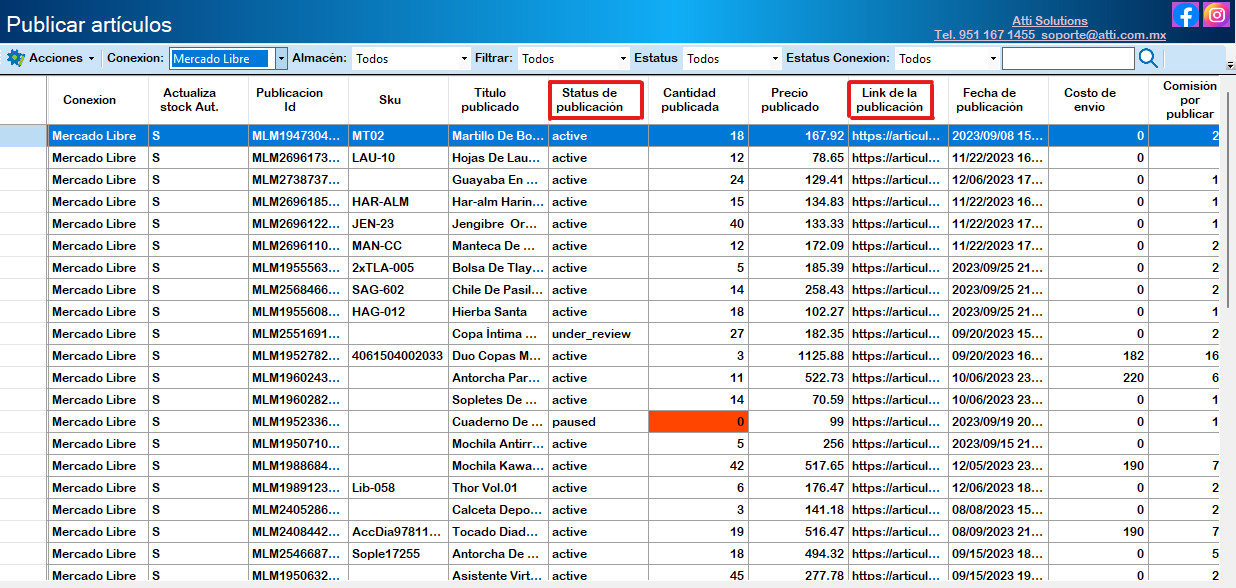
Al abrir el link, que se encuentra en la tabla artículos, en el campo Link de la publicación, podrás visualizar la publicación en Mercado Libre.
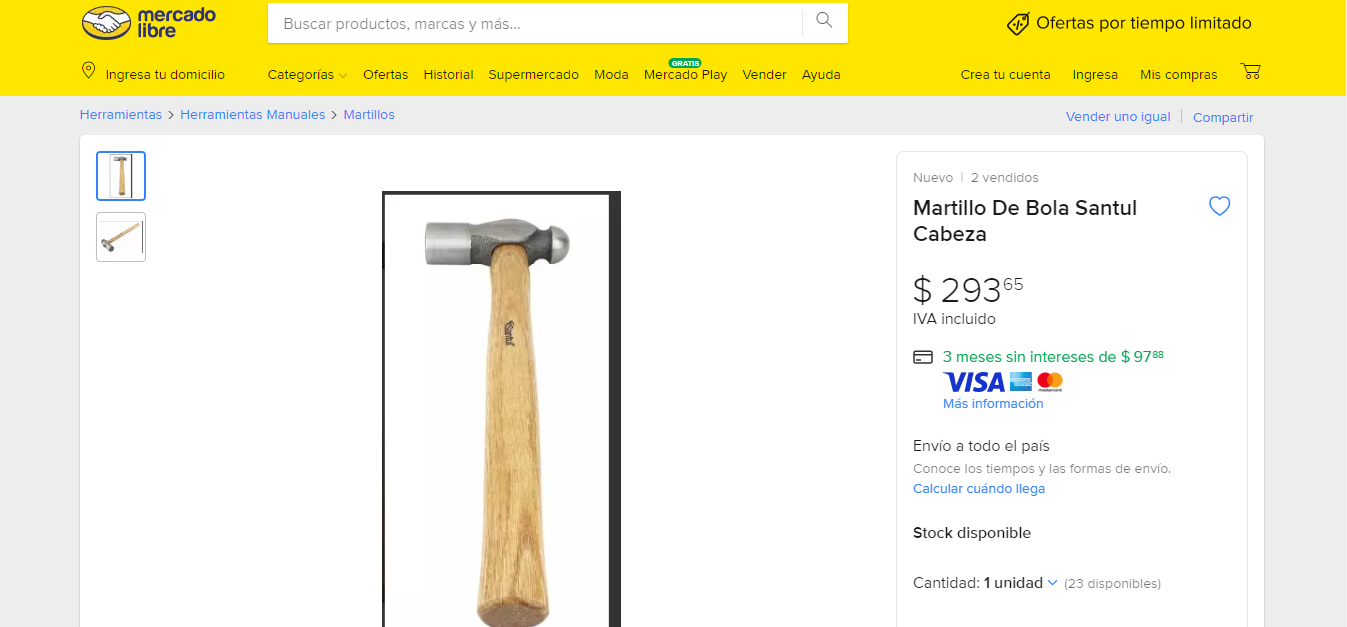
14.- ¿Cómo Iniciar la Sincronización de Tiendas
Para iniciar el proceso de sincronización, puedes hacerlo de dos formas:
- Ingresa a la sección Configurar -> Parámetros y posteriormente haz clic en "Iniciar Sync" para iniciar el proceso de sincronización. Para detenerlo, haz clic en "Detener Sync".
- En la parte inferior del sistema Microzync, haz clic en "Sync. Tienda" y elige la opción "Iniciar".

Nota: El proceso de sincronización de la tienda no se inicia automáticamente al iniciar el sistema, por lo que deberá ser activado manualmente.
Es importante tener en cuenta iniciar el sincronizador de la tienda al abrir el sistema, ya que si está inactivo, no podrá actualizar el stock y los precios de sus artículos en el Marketplace en tiempo real.
16.- Herramientas Microzync
En la parte superior de Microzync, encontrará la opción de "Herramientas", donde verá diferentes opciones como Precios Tierd WC, Análisis de costos, Análisis de Precios, Publicador Masivo, Descargar Medidas Envío ML, Actualizar Imágenes , Actualizar Precios WC, Quitar Precio Descuento WC, Actualizar Precios + Comisiones ML, Actualizar Títulos WC.
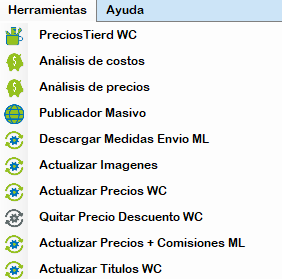
Análisis de Costos
El análisis de costos funciona para incrementar o cambiar el precio de las publicaciones en Mercado Libre. Para configurarlo, ingresa en "Configurar" y en "Precio a Publicar", selecciona la nueva lista de precios que deseas utilizar. En el "Punto de Referencia", puedes elegir otra lista de precios o la misma que ya estaba configurada. Aquí también puedes aumentar un porcentaje de ganancia.
Marca las casillas si deseas aplicar la modificación a los artículos que son paquetes y si quieres que se descuente el IVA al mismo tiempo que se actualizan los artículos desde Mercado Libre.
Al finalizar, haz clic en "Guardar". El sistema comenzará a cargar las publicaciones de Mercado Libre.